 |
|
|||||||||
| Home | History | Support | Articles | Screenshots | Download | F.A.Q. | Beta Area | Advertise here |
|
SpeedFan 4.52 Copyright 2000-2020 by Alfredo Milani Comparetti |
SpeedFan's events
As you already know, SpeedFan is a hardware monitor that can read values from your computer and show them.
Temperatures, fan speeds, voltages and so on are no longer hidden inside the PC. Now that SpeedFan is known
to be this stable and reliable, it is time to add events. An event, or alarm, is an action triggered
by some kind of condition. The easiest kind of event we can easily think of is a sound originating from our
PC when the CPU gets too hot.
Events reliability
Events, on SpeedFan, are the result of a lot of work. Behind the scenes, they use a high level technology
that will allow, in the future, several extensions. Events are very important and you should double check
their setup and consider that they are still in a testing stage. User feedback is welcome.
How to define a new event
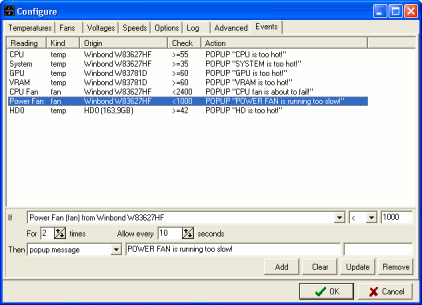 Enter CONFIGURE, then go to the EVENTS tab. Available readings (sensors) are filled by SpeedFan including the
names you eventually assigned them by using the F2 key in the other tabs. The name shown includes, at least,
the name of the hardware monitor chip that originates the reading. If your system contains several chips with
the same name, SpeedFan will automatically name readings with a more detailed description, which will include
the address of the sensor chip and, at worst, the BUS where it is located. An event is defined as an IF
condition THEN do something. To define the condition, you need to select the reading to
check, the comparison type and the value to be compared against. Please, make sure you entered a proper value.
Remember that the decimal separator is the "." (period). Then you have to choose the action and its
parameters, if any. Press the ADD button and the event is defined. If you want to modify any event you previously
defined, simply click on it. Edit fields will be filled with its data. Change edit field to satisfy your
needs, then press UPDATE. If you press CLEAR, all edit fields will be cleared. Nothing else will be modified.
In order to remove any event, simply select it in the list box, then press REMOVE.
Enter CONFIGURE, then go to the EVENTS tab. Available readings (sensors) are filled by SpeedFan including the
names you eventually assigned them by using the F2 key in the other tabs. The name shown includes, at least,
the name of the hardware monitor chip that originates the reading. If your system contains several chips with
the same name, SpeedFan will automatically name readings with a more detailed description, which will include
the address of the sensor chip and, at worst, the BUS where it is located. An event is defined as an IF
condition THEN do something. To define the condition, you need to select the reading to
check, the comparison type and the value to be compared against. Please, make sure you entered a proper value.
Remember that the decimal separator is the "." (period). Then you have to choose the action and its
parameters, if any. Press the ADD button and the event is defined. If you want to modify any event you previously
defined, simply click on it. Edit fields will be filled with its data. Change edit field to satisfy your
needs, then press UPDATE. If you press CLEAR, all edit fields will be cleared. Nothing else will be modified.
In order to remove any event, simply select it in the list box, then press REMOVE.HINT: if the OK button is disabled because you selected any event to modify it, simply press CLEAR and the OK button will be available again.
The actions
Three different action types are currently defined. More might be defined in the future, depending on tests
and user feedback. Available actions are:
Execute
Execute
The first parameter is the full path, including the filename, to the program to execute. The second parameter
specifies the parameters, if any, to be passed to the program. Do not enter command line parameters in the
first parameter. Depending on the associations defined on your Windows configuration, you could even "run"
a multimedia file, like a movie or a sound. Most likely you will run an EXE or a BAT. There are several scripts
and tools out there that can do almost anything, including a system shutdown. Currently, SpeedFan does not
include a SHUTDOWN option because of such specialized tools that are more reliable and widely tested. On the
other hand, you are free to do almost anything with the supplied ability to execute anything. The called
program will be executed in its own directory.
Popup message
This option will work only on the Windows versions where balloon hints are available. You are free to
define an event with such an action. Make sure to test its actual result. The first parameters contains the
message that will be shown. The second parameter is currently ignored.
Send mail
With this option, an email will be sent using the profile defined in CONFIGURE / MAIL. The first parameter
contains the subject to be assigned to the email and the second parameter contains the mail profile to use.
Currently you need to set the second parameter to 'default' (without quotes). In ther future it will be
possibile to define multiple profiles. Please, consider that a profile define the way to access the mail
server to send the email and the final recipient for the email. The email that will be sent contains several
info about the current readings.
Beep
This is the lowest level. A simple BEEP is executed. Depending on your system configuration, the sound might
come out of the internal speaker or from your sound card. It is important to know this because if the sound
is originated by the internal speaker, you will hear it even if your main speakers are switched off, otherwise
you will hear nothing.
Advanced options
There are two edit fields we still haven't takled about. For x times means that the condition
needs to be verified x times in a row before the action is executed. This is useful to avoid spikes. Events
are processed every second. This means that we might read this option as For x seconds, but
Windows might be overloaded and the timer that calls events processing might have been delayed. The internal
check considers the number of times the condition is met and not how many seconds passed. On the other hand,
Allow every x seconds considers actual seconds elapsed. This option causes the action not to
be triggered if at least x seconds didn't pass since the last execution. An example might help. Let's define
a condition where CPU temperature needs to be grater than 55. We set For x times option to 4
and Allow every x seconds to 10. This way, while the CPU exceeds our threshold, for the first
3 checks nothing will happen. When the condition will be met for the fourth time in a row, the action will
be executed. Let's assume we chose BEEP. Now, while CPU temperature is above the limit, we will hear a
BEEP every 10 seconds.
Work in progress
I worked very hard on events and they finally saw the light. They are quite young, though, and I will
appreciate your feedback. Suggestions and bug reports are welcome. Based on your opinions, I will eventually
add new features and capabilities. Feel free to contact me :-)
|
You can rate this article.
|
By Alfredo Milani Comparetti (alfredo [at] almico.com)
|
| Page generated in 0.0797 seconds | Powered by (new)... | Page viewed 680634 times |
| - | Did you know that SpeedFan has an |
Privacy policy |